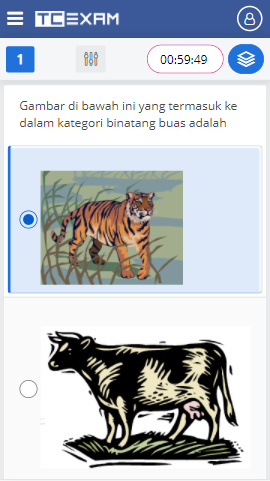Ini adalah proses pelaksanaan Ujian, dimana akun peserta, bank soal dan jadwal ujian harusnya telah diatur semuanya. Untuk melakukan percobaan pelaksanaan Ujian, Anda bisa menggunakan salah satu akun yang telah diimport pada proses sebelumnya.
Proses pelaksanaan ini bisa dilakukan dalam 2 Mode, yaitu Mode Normal (Online) dan Mode Darurat (Offline). Mode Normal, merupakan mode dimana terdapat server yang terhubung ke jaringan dan peserta yang terhubung ke server tersebut melalui perangkat miliknya.
Mode Darurat, merupakan mode dimana halaman soal masing-masing peserta diunduh terlebih dahulu, kemudian didistribusikan melalui media komunikasi tanpa kuota utama seperti aplikasi WhatsApp, atau bisa diambil melalui koneksi seperti bluetooth atau pertukaran data melalui USB. Jawaban peserta dikirim kembali ke admin/panitia melalui cara yang sama. Admin/panitia kemudian melakukan import data jawaban ke server. Mode Darurat tidak menghendaki server / hosting yang kuat untuk menangani pelaksanaan ujian, serta mampu menjadi solusi keterbatasan kuota utama dan kendala sinyal di area peserta ujian.
Dalam tutorial ini, dijelaskan cara mengerjakan ujian dalam Mode Normal dan Mode Darurat.
Langkah-langkah mengerjakan ujian Mode Normal, adalah sebagai berikut :
1. Peserta ujian login menggunakan akun yang telah masuk ke sistem
2. Setelah login sukses dan masuk ke beranda, maka akan terlihat ada satu mata ujian yang siap dikerjakan
3. Apabila Tombol KERJAKAN terlihat berwarna FUCHSIA (Ungu Tua), maka menandakan bahwa Ujian tersebut dapat juga dikerjakan melalui Mode Offline (Darurat). Apabila tombol KERJAKAN berwarna HIJAU, maka menandakan bahwa Ujian tersebut hanya dapat dikerjakan melalui Mode Online (Normal).
4. Untuk mulai mengerjakan Ujian, maka peserta diharapkan menekan tombol KERJAKAN yang tertera.
5. Pada halaman deskripsi Ujian, scroll ke bawah dan melanjutkan dengan menekan tombol KERJAKAN
6. Peserta memilih jawaban dengan menekan radio button yang ada di halaman soal
7. Untuk berpindah ke nomor lain, peserta ujian dapat menekan icon daftar soal di pojok kanan atas di bawah icon user
8. Atau bisa juga melalui navigasi yang berada di bawah halaman soal.
9. Jawaban peserta akan otomatis terkirim apabila ia berpindah soal.
10. Untuk mengubah ukuran font soal, menggunakan mode warna gelap, dan mereload halaman soal, peserta ujian dapat menekan tombol preferensi di atas soal di sebelah kiri Timer.
Tombol + / - berguna untuk mengubah ukuran font soal,
Tombol gelap/terang berguna untuk mengubah warna tema (tampilan)
Tombol Fullscreen, berguna untuk masuk ke mode Fullscreen.
Tombol Reload, berguna untuk memuat ulang halaman.
11. Tombol RAGU, bisa digunakan untuk menandai soal yang dirasa belum mantap dikerjakan oleh peserta ujian.
12. Tombol HENTIKAN akan muncul di soal terakhir, atau jika semua soal telah terjawab.
13. Untuk menyelesaikan Ujian, peserta ujian bisa menekan tombol HENTIKAN warna MERAH.
14. Dilanjutkan dengan mengkonfirmasinya dengan menekan tombol HENTIKAN warna BIRU
15. Untuk melanjutkan ujian atau mereview kembali jawaban, peserta ujian dapat menekan tombol KEMBALI.
16. Pada bagian daftar soal, apabila semua soal telah terjawab maka tombol nomor akan berwarna BIRU. Soal yang ditandai ragu-ragu, sebagian tombol nomornya akan memiliki warna KUNING.
17. Apabila peserta ujian telah menekan tombol HENTIKAN baik yang warna merah atau biru, maka proses ujian telah berakhir, ditandai dengan munculnya halaman yang menerangkan bahwa peserta telah menyelesaikan Ujian.
18. Proses Ujian selesai, peserta dapat menekan tombol KEMBALI KE BERANDA.
19. Ujian yang telah dikerjakan tidak dapat dikerjakan lagi apabila setting pengulangan tidak diatur.
20. Hasil ujian / nilai peserta tidak ditampilkan sesuai dengan pengaturan sewaktu membuat jadwal ujian.
21. Hasil ujian / nilai dapat dilihat oleh admin di menu Test → Hasil
Pilih nama Test, kemudian tekan tombol PILIH.
Langkah-langkah mengerjakan ujian Mode Darurat (Offline), adalah sebagai berikut :
1. Unduh halaman soal yang akan dikerjakan peserta ujian, melalui halaman Test → Hasil
- Pilih nama test
- Tekan tombol “ke awal waktu”
2. Tabel hasil ujian peserta, baik yang telah mengerjakan atau yang belum akan dimunculkan
3. Kita bisa mengunduh halaman soal OFFLINE dengan menekan tombol unduh yang berada pada kolom OFFLINE SHEET. Unduh halaman soal OFFLINE sesuai dengan peserta yang akan menggunakan MODE DARURAT.
4. Anda juga bisa mengunduh semua halaman soal OFFLINE dengan menekan tombol Download All Offline Sheet.
5. File soal offline yang telah diunduh, selanjutnya bisa didistribusikan ke peserta ujian melalui beberapa saluran komunikasi ramah kuota.
6. Apabila dibutuhkan dan telah ada juknisnya, untuk mempermudah distribusi, kita bisa meminta bantuan wali kelas atau panitia ujian lainnya untuk mendistribusikan file offline ini kepada peserta ujian.
7. File offline tersebut bisa dibuka oleh peserta ujian menggunakan aplikasi seperti Google Chrome atau yang sejenisnya. Direkomendasikan untuk menggunakan Google Chrome, namun beberapa browser bawaan juga dapat dipakai untuk membukanya.
Tampilan halaman soal offline sedikit berbeda dengan halaman soal online.
- Disini peserta juga diharuskan untuk memasukkan password login masing-masing akun.
- Waktu berakhir ujian otomatis akan menyesuaikan dengan waktu mulai ujian berdasarkan durasi ujian.
File offline tidak dapat dibuka apabila sudah menginjak waktu selesai yang diset sewaktu membuat jadwal
8. Setelah peserta memasukkan password login, maka halaman soal offline akan menampilkan soal pertama
Di pojok kiri atas terdapat tombol Ujian yang menampilkan informasi umum tentang Ujian.
Di pojok kanan atas terdapat tombol Daftar Soal yang membantu peserta untuk berpindah nomor soal.
Di bawah soal terdapat tombol navigasi soal sebelum dan selanjutnya.
Tombol Salin dan Unduh Jawaban digunakan apabila telah selesai menjawab semua soal.
9. Untuk mengirimkan jawaban kepada admin / panitia. Peserta ujian terlebih dahulu harus menekan tombol SALIN DAN UNDUH JAWABAN.
Sistem akan otomatis mengunduhkan file jawaban peserta. Sistem juga menyediakan data jawaban peserta dalam bentuk teks.
Peserta dipersilakan untuk mengirimkan data jawaban ini ke admin / panitia. Data jawaban yang dikirimkan boleh yang berbentuk file .txt atau dalam bentuk teks.
- Data jawaban yang berada di atas merupakan data jawaban yang berbentuk teks
- Adapula data jawaban yang diunduh yang berbentuk file .txt
Peserta ujian cukup mengirimkan salah satunya ke admin / panitia.
10. Apabila admin sudah menerima data jawaban, dan ingin mengevaluasi jawaban tersebut, caranya adalah :
- Tentukan data jawaban mana yang akan dimasukkan ke sistem, data jawaban bentuk TEKS atau file .txt.
- Apabila ingin menggunakan data jawaban bentuk TEKS, pertama masuk ke menu Hasil → Test
- Pilih nama test, tekan tombol “Ke awal waktu”
- Scroll ke bawah, temukan dan tekan tombol Koreksi Offline
- Pastekan data jawaban TEKS ke dalam kotak Data Jawaban
- Apabila ingin mengevaluasi lebih dari satu data jawaban, pisahkan dengan menggunakan koma. Misalnya:
MS02CjEuQw0KMi5BDQozLkQNCjQuQQ0K,MS01CjEuQQ0KMi5DDQozLkUNCjQuQQ0K
- Tekan Tombol MULAI KOREKSI.
- Untuk melihat perubahan nilai silakan Reload halaman.
- Apabila ingin mengevaluasi jawaban peserta melalui file .txt, pertama masuk ke menu Hasil → Test
- Pilih nama test, tekan tombol “Ke awal waktu”
- Scroll ke bawah, temukan dan tekan tombol Koreksi Offline
- Seret file .txt ke dalam kotak upload
- Tekan tombol MULAI KOREKSI.
- Tunggu proses
- Untuk melihat perubahan nilai silakan reload halaman.
Selesai.