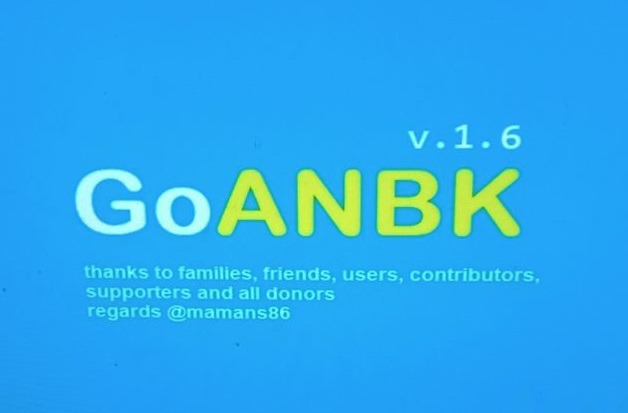Di bawah ini adalah panduan GoANBK yang bisa Anda ikuti langkahnya step-by-step
Persiapan Server
- Unduh file yang dibutuhkan disini https://tkj.yayasan-gondang.com/2023/01/download-goanbk-sebagai-sistem-operasi.html
- Setelah mengisi formulir dan menyatakan dukungan / support silakan melakukan request akses yang dibahas di link tersebut di atas
- Tunggu approve dari owner ( mamansulaeman76@guru.smk.belajar.id )
- Jika sudah di-approve silakan unduh file GoUNBK ANBK Support v1.0.ova
- Import file tersebut pada VirtualBox, dan ikuti langkah importnya.
- Jika proses import telah selesai, periksa konfigurasi VM GoANBK. Di bagian Jaringan, Adapter 1 adalah Bridge dengan adapter yang mengarah ke jaringan PC Client. Adapter 2 NAT.
- Jalankan VM GoANBK, tunggu hingga muncul tampilan awal VM GoANBK dengan versi 1.0.
- Dari Server Windows, coba buka CMD, ping ke 192.168.0.253, pastikan Reply.
- Jika tidak reply, pada Windows coba periksa Adapter yang mengarah ke Jaringan PC Client, pastikan IP Addressnya sekelas dengan 192.168.0.x, contoh 192.168.0.199 dengan netmask 255.255.255.0, tidak perlu mengisi Gateway.
- Jika hasil ping ke 192.168.0.253 sudah reply, lakukan update GoANBK. Jika sekolah melaksanakan ANBK MODA SEMI ONLINE, lakukan update ke v1.5. Jika sekolah melaksanakan ANBK MODA FULL ONLINE, lakukan update ke v1.6.1
- PENTING! Update wajib dilakukan secara bertahap dari V1.1 hingga ke versi yang dibutuhkan
- Unduh file update-server.7z pada Google Drive pada folder Update Server > V1.1
- Buka browser, akses ke alamat http://192.168.0.253:10378, klik link File Manager
- Login menggunakan username gounbk, password gounbk
- Masuk ke folder update-server
- upload file update-server.7z melalui tombol Upload, atau melalui drag and drop ke halaman tersebut. PENTING!!! Pastikan nama file yang diunggah tetap update-server.7z tidak berubah nama
- setelah terupload, kembali ke Admin Panel, pilih menu "Update GoUNBK Server" (menu ke-2 dari bawah), tekan tombol Enter untuk mulai update dan tunggu proses update
- Apabila berhasil maka tampilan akan kembali ke menu dan menampilkan versi 1.1 di admin panel
- Selesai.
- Lakukan langkah 12 s.d. 18 untuk melakukan update ke versi berikutnya. Lakukan update versi hingga ke versi yang dibutuhkan.
Persiapan Client / Boot LAN
Boot LAN adalah proses dimana PC Client memulai sistem operasi dengan cara mengunduh file yang dibutuhkan melalui jaringan
- Silakan Anda menuju ke PC Client, nyalakan PC Client lalu masuk ke menu BIOS
- Pada bagian Integrated Periperal pastikan LAN Boot enable, lalu simpan Pengaturan BIOS PC. *Pada beberapa merk BIOS mungkin pengaturan akan berbeda. Intinya silakan Anda cari menu yang menyatakan tentang LAN Boot atau PXE Boot lalu pilih Enable.
- Pada BIOS UEFI, boot LAN akan bekerja baik jika pengaturannya diubah ke Legacy Only.
- Masuk BIOS kembali, masuk ke bagian boot order, posisikan LAN Boot pada tempat pertama agar PC Client dapat booting melalui jaringan.
- Setelah mengaktifkan LAN Boot, Anda bisa juga kita menekan tombol F12 pada saat PC Client menampilkan logo Mainboard, guna melakukan booting jaringan secara langsung tanpa mengatur Boot Order. Namun beberapa merk Mainboard juga berbeda tombol untuk booting langsung ke jaringan, ada yang menggunakan F10. Untuk lebih jelasnya Anda amati tampilan layar saat PC Client menampilkan logo Mainboard atau baca petunjuk manual dari Mainboard Anda.
- Setelah pengaturan LAN Boot selesai maka PC Client akan mencari layanan booting jaringan. Jika berhasil maka PC Client akan melakukan proses download file yang berada pada Server GoANBK. Proses Download file kurang lebih memakan waktu 20 detik tergantung dari kondisi jaringan di tempat Anda.
-



- Tunggu hingga GoUNBK Client menampilkan Desktop dan siap digunakan.
- Selesai
Penggunaan GoANBK di sisi Server
- Pada layar VM GoANBK, ketikkan GOUNBK5758 kemudian ENTER
- Pengetikkan GOUNBK5758 tidak akan terlihat di layar, maka pastikan Anda mengetik dengan benar menggunakan huruf KAPITAL.
- Menu Admin Panel GoANBK akan nampak apabila langkah di atas benar
- Untuk menjalankan Exambrowser secara serentak silakan memilih menu Jalankan Exambro Daring atau Exambro Semidaring, tergantung moda pelaksanaan ANBK. Tekan Enter.
- Kirim ke semua client, tekan ENTER
- Tunggu proses pembukaan Exambro di PC Client.
- Jika berhasil maka Exambro akan berjalan dan siap digunakan untuk ANBK.
- Jika ada pertanyaan silakan bisa langsung ke Group Telegram kami di https://t.me/goxam