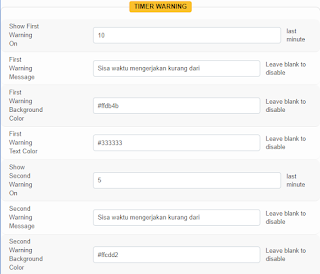Setelah melakukan instalasi CBT TMF, beberapa hal perlu kita atur agar tampilan aplikasi sesuai dengan kebutuhan instansi seperti nama instansi, alamat, nama author, deskripsi aplikasi, logo instansi dan lain-lain. Pengamanan dasar seperti mengubah password admin juga wajib dilakukan sebagai langkah antisipasi dini.
Langkah-langkahnya adalah sebagai berikut :
A. Melakukan pengamanan dasar
1. Mengubah password admin
a. Pastikan kita login dengan password admin standar yaitu 1234
b. Setelah login sebagai admin, akses menu utama
c. Pilih menu Admin
d. Masuk ke menu User → user
e. Pilih user admin
f. Masukkan password admin yang baru sebanyak 2 kali, minimal 8 karakter
g. Scroll ke bawah, bagian lain apabila ingin diganti silakan diubah sesuai selera, misalkan mengganti nama, tempat lahir, tanggal lahir dan lain-lain
h. Centang checkbox di sebelah kiri tombol UPDATE
i. Tekan tombol UPDATE
j. Apabila sukses maka akan ada notif seperti berikut:
2. Mengubah String Random Security, untuk membantu mengamankan Responsive File Manager di sisi Admin. Caranya adalah:
a. Masuk ke folder shared/config
b. Buka file tce_general_constants.php menggunakan teks editor seperti Notepad++ atau yang lainnya.
c. Pada baris ke 33 ganti qWL0teMmIMpFOzIT dengan string acak yang lainnya. Upayakan memiliki kombinasi huruf besar dan kecil serta angka.
Misalnya kita berikan string acak seperti di bawah ini
Silakan bisa berkreasi sesuai dengan apa yang ingin Anda tuangkan, pastikan string acak ini tidak pernah dibagikan kepada siapapun.
d. Simpan file tce_general_constants.php
B. Mengubah Properti Instansi
Hal ini juga penting dilakukan untuk mengidentifikasi instansi yang menggunakan TCExam, sehingga terkesan lebih personal.
Langkah-langkahnya adalah sebagai berikut :
1. Masuk ke halaman Admin Area
2. Akses menu General Settings
3. Anda diperbolehkan menggunakan beberapa pengaturan seperti Application Description, misalnya diganti dengan Aplikasi Ujian Online.
4. Application Short Description, misal diganti dengan UBK App.
5. Site Author boleh diganti menyesuaikan orang / kelompok / tim yang mengelola CBT.
6. Bagian lain yang dapat diedit pada halaman tersebut boleh diganti.
7. Bagian Logout URL boleh dikosongkan apabila ingin menggunakan tampilan standar TCExam. Logout URL boleh diarahkan ke alamat web lainnya, atau file HTML buatan sendiri.
8. Bagian Global Font, boleh diganti sesuai keinginan, sementara tersedia 3 yaitu Roboto, OpenSans dan system default.
Apabila menggunakan system default, maka wajib waspada karena peserta ujian dapat mengakses CBT dari smartphone. Sehingga tampilan font soal akan berubah mengikuti font yang diset pada smartphone.
Untuk kenyamanan lebih, Anda bisa mempertimbangkan untuk menyalin font Symbol dan Wingdings pada sistem Windows ke dalam folder fonts.
Hal ini untuk mengantisipasi apabila Anda melakukan copy paste soal dari dokumen MS Word yang dimungkinkan menggunakan fonts tersebut, sehingga apabila soal diakses dari smartphone tetap dapat terbaca dengan baik oleh peserta.
9. Bagian Javascript Warning If Disabled (You Can Use HTML Tag), adalah tampilan custom apabila fitur javascript pada browser dimatikan / non-aktif. Anda bisa berkreasi menggunakan kode HTML pada bagian ini.
10. Bagian Client User Agent, boleh dikosongkan apabila Anda mengijinkan peserta didik mengakses CBT dari browser apapun.
11. Bagian Message If Client Blocked (You Can Use HTML Tag), merupakan tampilan custom apabila browser yang tidak sesuai Client User Agent mengakses CBT. Anda dapat berkreasi menggunakan kode HTML disini.
12. Pada Bagian Institution Data, silakan isikan data instansi Anda masing-masing.
13. Untuk Logo Image atau logo instansi, pastikan terlebih dahulu Anda mengupload gambar logo instansi pada link File Manager yang disediakan.
a. Klik link File Manager
b. Tekan tombol Choose File
c. Arahkan pada gambar logo yang akan kita pilih, tekan Open
d. Tekan tombol Kirim
e. Apabila ada notif file telah terkirim, maka logo instansi telah sukses terupload
f. Buka kembali menu General Settings pada menu di sebelah kiri
g. Scroll ke bawah di bagian Logo Image, tekan dropdown yang ada disana, sekarang sudah ada opsi gambar yang telah kita upload.
h. Silakan dipilih opsi tersebut untuk mengganti logo instansi
14. Di bagian TEST SETTINGS, beberapa pengaturan disini akan mempengaruhi perilaku ujian.
a. Answer All Questions, apabila dicentang maka peserta wajib menjawab semua pertanyaan sebelum menghentikan ujian
b. Show Terminate Button only when All Answered, maksudnya adalah tombol Hentikan hanya akan terlihat setelah semua soal terjawab, atau sampai pada soal nomor terakhir.
c. Show Save Button, apabila dicentang maka akan ditampilkan tombol Simpan di bawah tampilan soal. Pada dasarnya, apabila peserta menjawab soal dan berpindah halaman, maka jawaban tersebut akan otomatis tersimpan tanpa harus menekan tombol simpan.
d. Test Description, apabila dicentang maka akan ditampilkan detail ujian sebelum peserta membuka soal nomor pertama.
e. Hide Expired Test, apabila dicentang, maka ujian yang telah memasuki waktu selesai / kadaluarsa akan disembunyikan.
f. PDF Result, apabila dicentang maka peserta dapat mengeksport hasil ujian dengan format file PDF.
g. Custom Page After User Stopping Test, merupakan file custom yang ditampilkan setelah peserta selesai mengerjakan ujian. Anda bebas berkreasi menampilkan apapun pada file tersebut. Bagian ini boleh dikosongkan apabila tidak ingin ada pesan tambahan setelah peserta selesai mengerjakan ujian.
15. Bagian Login Background, merupakan bagian dimana ditampilkannya halaman login.
a. Login Background Image, bisa disesuaikan diganti dengan alamat yang ada di Internet atau file yang berada di sistem. Apabila tidak ingin ada background apapun, silakan kosongkan bagian ini
b. Position, merupakan posisi ditempatkannya gambar background
c. Size, merupakan ukuran gambar background
d. Blend Mode, akan menciptakan efek blending pada gambar.
16. Pada bagian PERFORMANCE, karena beberapa hal masih belum stabil, silakan hanya 2 bagian saja yang dicentang yaitu, Clear Local Storage on Login dan Enable Delay before Starting Test.
17. Bagian Chat Feature, karena masih experimental maka tidak perlu dicentang.
18. Tekan tombol UPDATE, berwana abu-abu untuk melihat perubahan yang kita buat.
C. Mengubah After Login Greeting
Ini adalah bagian yang ditampilkan setelah peserta login ke CBT, berada di atas daftar ujian yang tersedia.
Silakan boleh diganti menyesuaikan kebutuhan, misal pada Line 1: Hai selamat datang,
Line 2: Silakan kerjakan ujian sesuai dengan jadwal yang tertera di kartu ujian.
Kemudian tekan tombol UPDATE warna TEAL.
D. Mengubah Login Box Additional Message
Bagian ini akan ditampilkan pada kotak login sebelum peserta login ke CBT.
Silakan disesuaikan dengan kebutuhan, kemudian tekan tombol UPDATE warna BIRU.
E. Mengubah TIMER WARNING
Timer Warning adalah peringatan ketika peserta memasuki menit A, B dan 10 detik terakhir selama ujian.
Menit A adalah peringatan pertama, Anda bisa memunculkan peringatan pertama pada menit tertentu, misal pada menit ke-10.
Menit B adalah peringatan kedua, Anda bisa memunculkan peringatan kedua pada menit tertentu, misal pada menit ke-5.
Pesan peringatan yang ditampilkanpun bisa diubah menyesuaikan kebutuhan, demikian pula background pesan dan teks pesan dapat disesuaikan dengan selera masing-masing.
Apabila ingin disimpan silakan tekan tombol UPDATE warna KUNING.
Selesai, apabila ada beberapa pengaturan yang kurang sesuai silakan atur ulang pada menu General Settings, lakukan hingga menemukan tampilan yang pas sesuai kebutuhan dan selera masing-masing.
Artikel selanjutnya kita akan membahas mengenai Pembuatan Ujian / Tes pertama menggunakan CBT TMF.